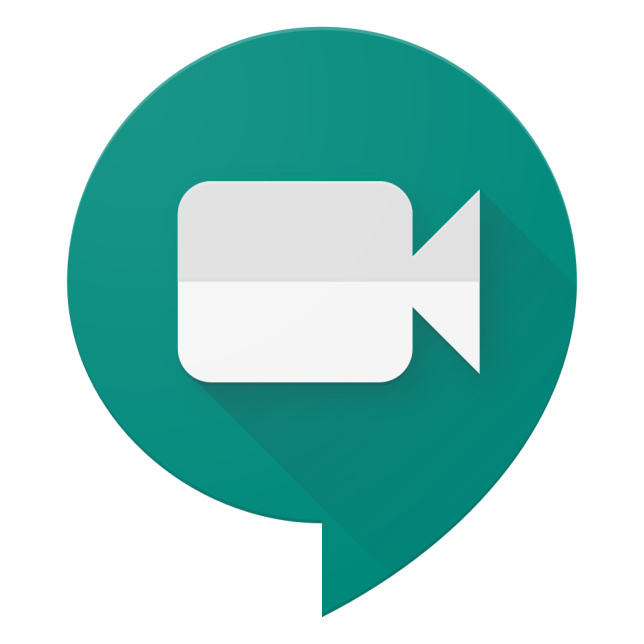 Google Meet
Google Meet
O Google Meet é uma plataforma do Google que possibilita reuniões por videoconferência para até 250 participantes. Permite, também, o compartilhamento de telas, a participação só por áudio ou por chat. Pode ser usada para ministrar aulas e entrevistas remotas, sem necessidade de instalação de softwares no computador. Serão descritas aqui as funcionalidades básicas e essenciais para o uso da ferramenta
– Suporte para uso em Android, iOS, Windows e Linux;
– Pode ser utilizada tanto em smartphones quanto em computadores e notebooks;
– Utilizado em vários navegadores, incluindo Google Chrome, Mozilla Firefox e Safari;
– Até 250 Participantes simultâneos por videoconferência (*recurso temporário);
– Qualquer pessoa pode participar, preferencialmente usando uma conta Google;
– Compartilhamento de tela;
– Gravação da sessão com salvamento direto no Google Drive (*recurso temporário);
– Transmissão online para até 100.000 expectadores (*recurso temporário);
– Chat integrado;
– Ferramenta de Agendamento e compartilhamento de links de videoconferências;
– Este serviço não possui integração com Skype, WhatsApp.
* Google disponibilizou temporariamente alguns recursos até 01 de Julho de 2020.
a. Acesse o seu webmail da UECE em webmail.uece.br e realize o login;
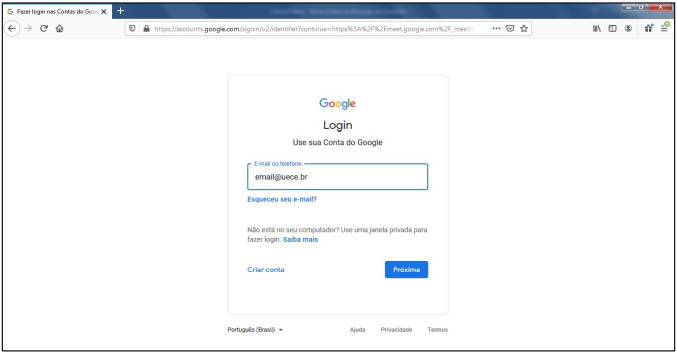
Figura 1 – Caixa de login para autenticação nos serviços Google
b. Dentro do seu webmail da UECE localize na parte superior direita o ícone do Google apps, e clique sobre ele (figura 2);
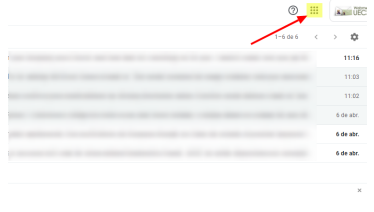
Figura 2 – Clicando sobre o ícone do Google Apps
c. Em seguida na lista que se abre, clique sobre o ícone do Google Meet ![]() ;
;
d. Após o login, clique em “+Participar/iniciar reunião” para ter acesso às funcionalidades da plataforma (figura 3);
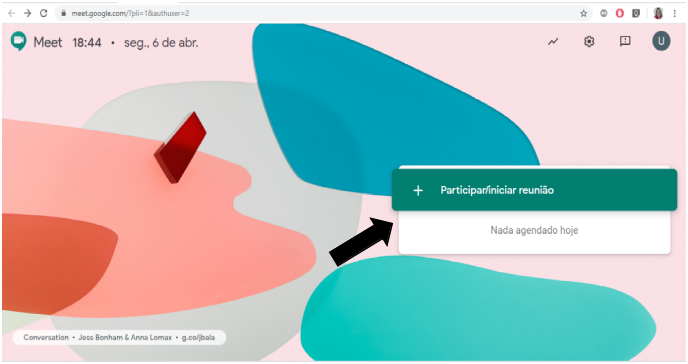
Figura 3 – Iniciando uma videoconferência
e. Na caixa que abrirá, você poderá iniciar uma nova videoconferência ou ingressar em uma já criada (figura 4):
3.e.1. Observação 1: Para iniciar uma reunião nova, basta digitar um nome.
3.e.2. Observação 2: Para ingressar em uma reunião já criada ou agendada, digite o nome ou código informado pelo autor ou responsável pela videoconferência.
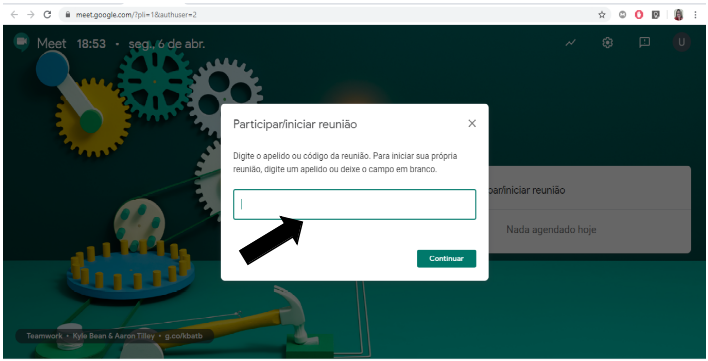
Figura 4 – Criar uma nova reunião ou ingressar em uma já existente.
a. Para criar uma sala de videoconferência, você deverá informar o nome ou código da sua reunião. Utilizaremos nesse guia o nome “UECE EM CASA” para criarmos uma sala (figura 5);
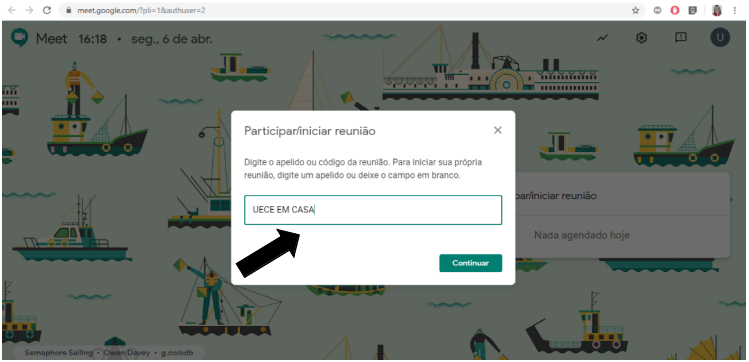
Figura 5 – Configurando uma nova sala de reunião
b. Após informar um nome para a sua aula/reunião, uma tela de configurações será aberta. Nessa tela, você deverá conceder permissões de acesso ao Microfone e à Webcam do computador. Para isso, basta clicar em “Descartar” na mensagem que aparecerá no centro da tela, e em seguida “PERMITIR” nas caixas abertas pelo site no canto superior esquerdo da tela (figuras 6 e 7). Utilizando o Google Chrome, caso não apareça a notificação para permitir o acesso aos acessórios, você deverá clicar no botão de acesso localizado na barra de endereços (figura 8) e escolher a opção “Sempre permitir que meet.google acesse a sua câmera e microfone”.
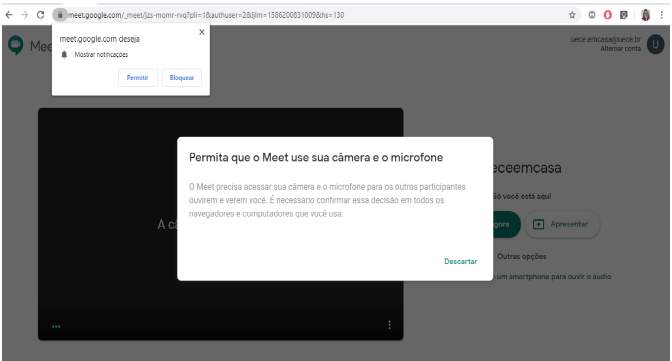
Figura 6 – Tela inicial da sala e notificação de bloqueio de acessórios.
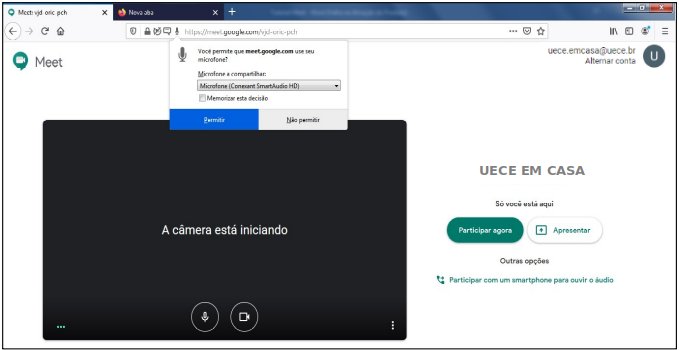
Figura 7 – Notificação para permissão de acesso aos acessórios
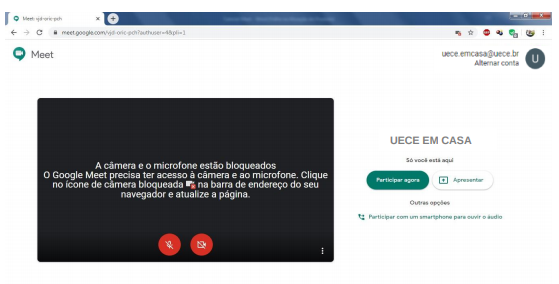
Figura 8 – Notificação para permitir acesso aos acessórios no Google Chrome.
a. Após liberar o acesso ao microfone e câmera do computador, você será capaz de visualizar a imagem da câmera na sua tela (figura 9);
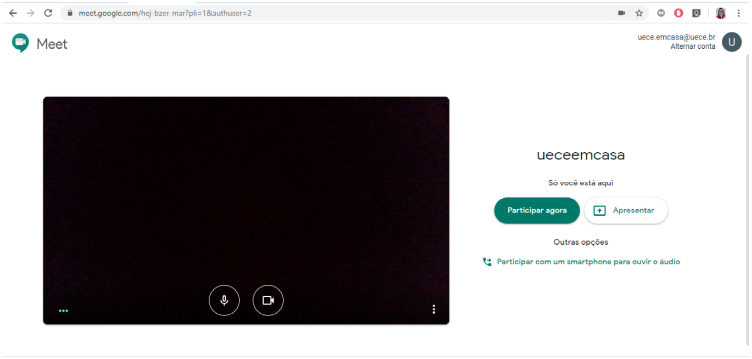
Figura 9 – Ambiente de videoconferência
b. Para iniciar uma videoconferência, clique em “Participar Agora”. Uma nova janela será aberta, na qual você poderá compartilhar um link para que outras pessoas possam participar (figura 10). Clicando na opção “Copiar informações sobre como participar”, será gerado uma mensagem de texto com instruções e o link da sua reunião. Essa mensagem pode ser copiada e enviada por email ou Whatsapp.
Exemplo de mensagem:
“Para participar da videochamada, clique neste link: https://meet.google.com/vjd-oric-pch
Para participar por telefone, disque +1 601-565-0233 e digite este PIN: 793 733 878#”
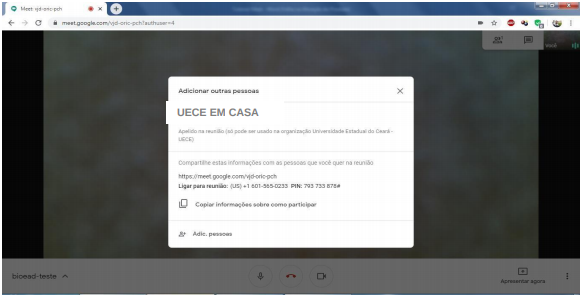
Figura 10 – Link compartilhável da videoconferência.
c. Você também poderá incluir participantes informando o email de cada um (figura 11), seja inserindo manualmente os endereços ou selecionando contatos da sua agenda. Após inserir ou selecionar todos os e-mails, clique em “Enviar convite”;
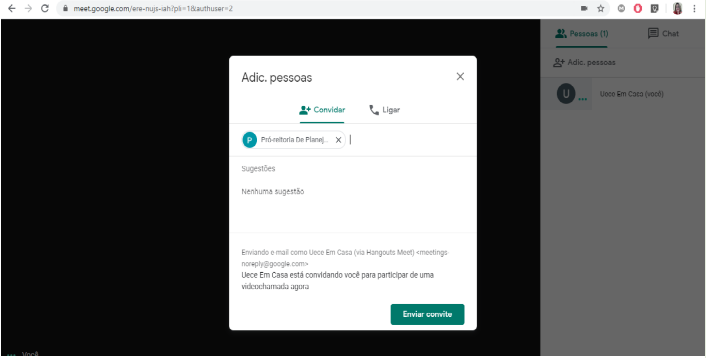
Figura 11 – Enviar convites para a videoconferência via email.
d. Na tela de videoconferência (figura 12), você poderá convidar novos participantes (clicando em Adicionar Pessoas), ou iniciar um chat comum ou privado com algum participante que já esteja online (clicando no botão chat”);
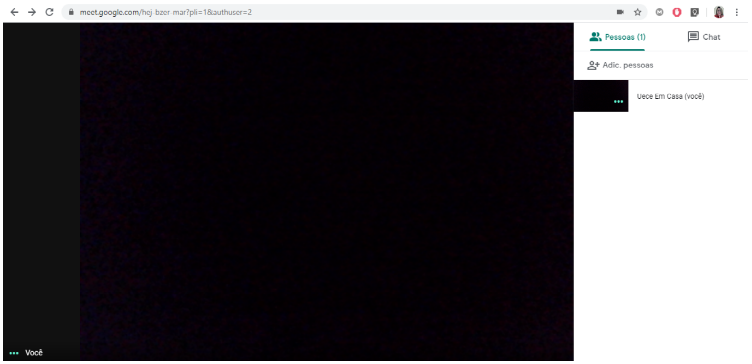
Figura 12 – Ambiente online da videoconferência
e. Durante a videoconferência, você poderá utilizar algumas funcionalidades disponíveis, como compartilhar a tela do seu computador (para mostrar um arquivo ou apresentação de PowerPoint, por exemplo). Para iniciar uma apresentação de slides, basta clicar uma vez na tela, e aparecerá uma barra de opções. No canto inferior direito da tela aparecerá a opção “Apresentar agora” (figura 13). Haverá duas opções disponíveis para apresentação: “A tela inteira” ou “Uma janela”.
– A tela inteira: permite que você compartilhe toda a sua tela, incluindo as janelas com todos os programas abertos. É útil quando você precisa abrir vários programas além da sua apresentação no PowerPoint, como por exemplo entrar em um site ou mostrar um vídeo;
– Uma janela: permite que você compartilhe somente uma janela de um único programa, ou seja: somente a sua apresentação. Durante o compartilhamento da janela, apenas a sua voz e a tela do programa estarão disponíveis aos demais participantes.
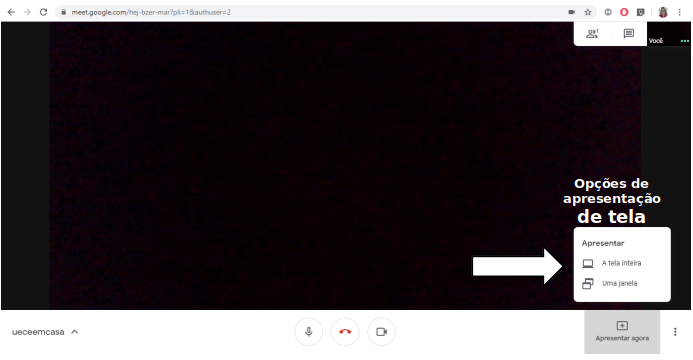
Figura 13: Opções de apresentação e compartilhamento de telas.
f. Para encerrar a sua videoconferência, basta clicar no ícone vermelho de um telefone, na parte inferior central da tela (figura 14). No mesmo menu também é possível desativar/ativar temporariamente o seu microfone ou sua câmera;

Figura 14 – encerrar uma videoconferência
a. Uma vez que a plataforma de videoconferências é integrada ao Google, você poderá agendar uma reunião online com vários participantes por meio do aplicativo “Google Agenda”. Para isso, você deverá seguir os passos abaixo:
1. Faça login no gmail utilizando seu email institucional;
2. No menu do Google Apps, simbolizado pelo ícone ![]() , localizado na parte superior direita, acesse o item AGENDA, simbolizado pelo ícone
, localizado na parte superior direita, acesse o item AGENDA, simbolizado pelo ícone ![]() ;
;
3. Você deverá criar um evento para agendar uma videoconferência. Para isso, clique no botão “+Criar”, localizado na parte superior esquerda da tela;
4. Na janela que abrirá, informe o nome do seu evento, a data e horário de início e final, e email dos convidados. Logo abaixo haverá um outro campo chamado “Adicionar conferência”. Ao clicar nesse campo, um link para configuração do Meet será disponibilizado, e enviado automaticamente para todos os convidados da sua lista (figura 15);
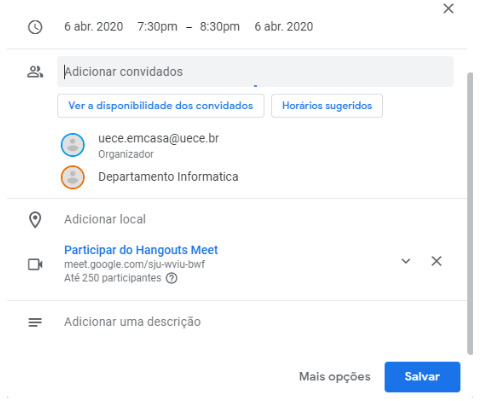
Figura 15 – Agendando uma reunião no Meet
5. Após adicionar a conferência, clique em SALVAR;
6. Na tela seguinte, haverá uma notificação para enviar e-mails aos seus convidados. Clique em “Enviar” para prosseguir;
7. O evento estará disponível na sua agenda do Google, bem como para os seus convidados se eles utilizarem uma conta Gmail;
8. Ao retornar ao site do Google Meet, a sua reunião aparecerá como um evento agendado no site (figura 16); Para acessá-la, basta seguir os passos disponíveis neste tutorial.
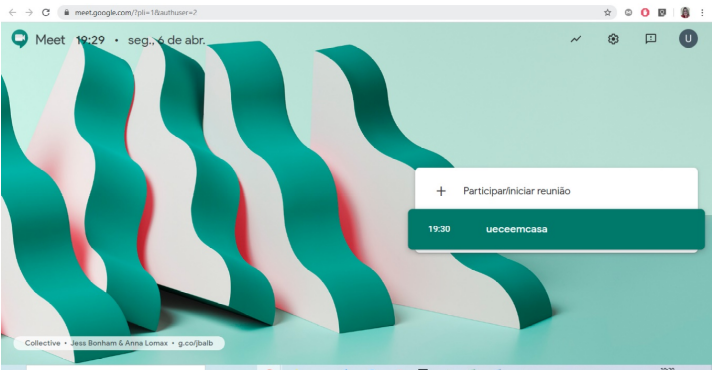
Figura 16 – Videoconferência agendada no Google Meet
