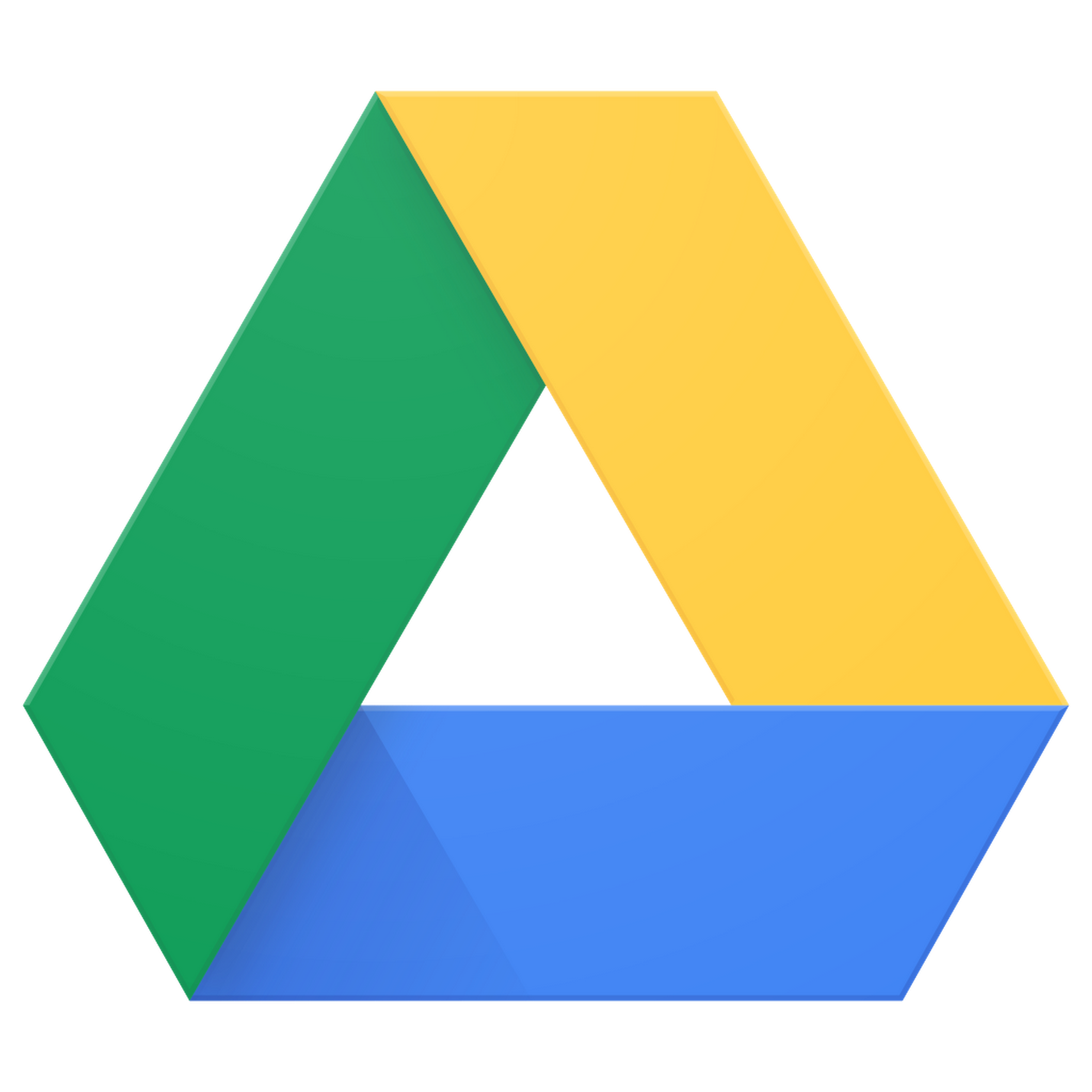 Google Drive
Google Drive
O Google Drive é uma plataforma do Google para armazenamento e compartilhamento de arquivos. Serão descritas aqui as funcionalidades básicas e essenciais para o uso da ferramenta. A plataforma do Google Drive possibilita o armazenamento de arquivos de qualquer formato bem como o compartilhamento destes.
– Suporte para uso em Android, iOS, Windows e Linux;
– Pode ser utilizada tanto em smartphones quanto em computadores e notebooks;
– Utilizado em vários navegadores, incluindo Google Chrome, Mozilla Firefox e Safari;
– Armazenamento de arquivos de qualquer formato;
– Compartilhamento de arquivos com outros usuários;
– Criação de pastas para organização de arquivos;
– Edição de arquivos online.
1. Acesse o seu webmail da UECE em webmail.uece.br e realize o login;
2. Dentro do seu webmail da UECE localize na parte superior direita o ícone do Google apps, e clique sobre ele. (figura 1);
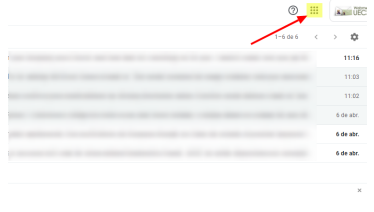
Figura 1 – Clicando sobre o ícone do Google Apps
3. Em seguida na lista que se abre, clique sobre o ícone do Google Drive(figura 2);
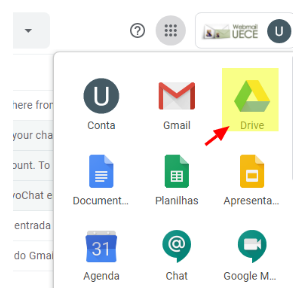
Figura 2 – Acessando Google Drive no menu de apps do Google.
4. Uma nova aba será aberta em seu navegador e você será redirecionado para o Google Drive, neste momento você já estará no espaço da plataforma (figura 3).
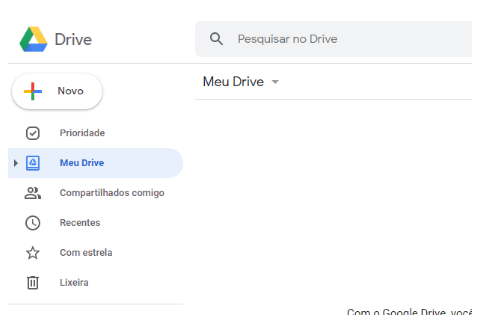
Figura 3 – Tela inicial do Google Drive
1. Para uma melhor organização recomendamos que sejam criadas pastas, para separar e organizar seus arquivos. Para isto basta clicar sobre o botão “Novo”, localizado no canto superior esquerdo da tela (figura 4).
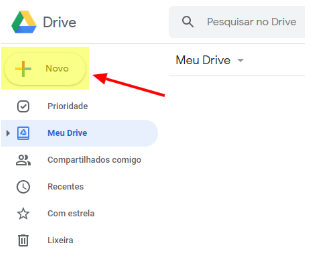
Figura 4 – Ícone para criação de pastas e arquivos
2. Uma Lista suspensa se abrirá, basta clicar sobre o primeiro item da lista, “Pasta”. (figura 5).
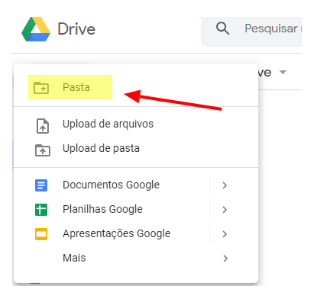
Figura 5 – Criando uma nova pasta no Google Drive
3. Nomeie sua pasta e clique sobre o botão criar (figura 6).
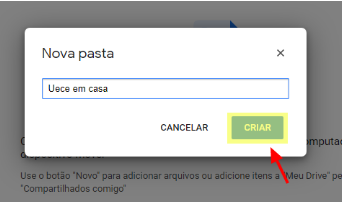
Figura 6 – Nomeando e criando a nova pasta
4. Após o passo 3, sua pasta aparecerá na tela com o nome dado a ela, para acessá-la basta clicar duas vezes sobre a mesma (figura 7).
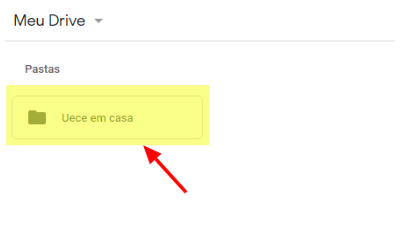
Figura 7 – Localizando e clicando sobre a nova pasta criada
5. Dentro da pasta clique sobre a área vazia com o botão direito do mouse e em seguida clique em “Fazer upload de arquivos” para enviar um arquivo para a pasta (figura 8).
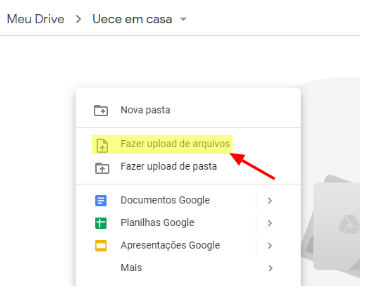
Figura 8 – Iniciando upload de arquivo(s)
6. Em seguida o navegador de arquivos do seu computador se abrirá (figura 9), basta navegar até o local onde o(s) arquivo(s) que você deseja salvar no drive está, e clicar em “Abrir”. É possível selecionar mais de um arquivo por vez.
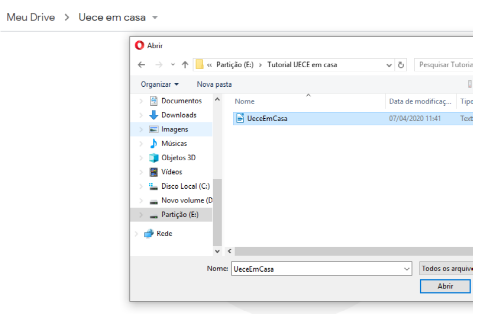
Figura 9 – Localizando o arquivo em seu computador
* Você também pode simplesmente “arrastar” o(s) arquivo(s) da pasta onde ele está e “soltá-lo” na área vazia dentro de sua pasta no Google Drive, que o mesmo processo do passo citado acima ocorrerá.
7. Em seguida será exibido no canto inferior direito da tela o andamento do upload do arquivo (figura 10).
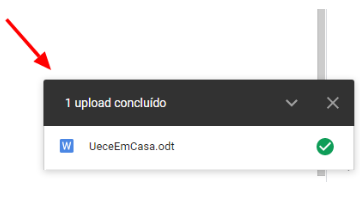
Figura 10 – Indicador de status do upload do arquivo
8. Depois de concluído o upload, você poderá encontrá-lo na tela (figura 11).
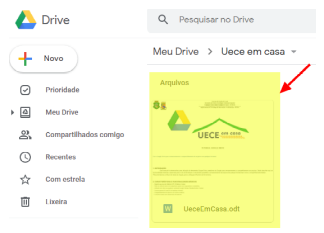
Figura 11 – Visualizando o novo arquivo salvo no Google Drive.
1. Para editar arquivos salvos no drive, basta localizar o arquivo desejado, clicar com o botão direito do mouse sobre o mesmo e em seguida na lista que se abre clicar em “Abrir com” (figura 12).
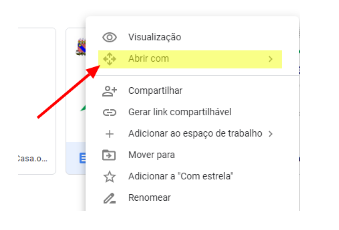
Figura 12 – Editando arquivos salvos no Drive
2. Ao clicar em “Abrir com” uma segunda lista se abrirá ao lado, dependendo do tipo de arquivo será exibida uma opção diferente. Para arquivos de texto, como Word ou Writer será exibida a opção: “Documentos Google” (figura 13), para planilhas como as do Excel será exibida a opção: “Planilhas Google” (figura 14), e para apresentações como PowerPoint aparecerá a opção: “Apresentações Google” (figura 15).
– Arquivos de texto como os do Word:
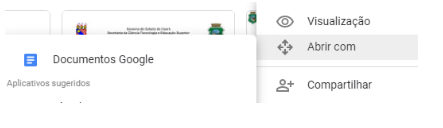
Figura 13 – Arquivos do Tipo texto, como os do Word
– Arquivos de apresentação como os do PowerPoint:
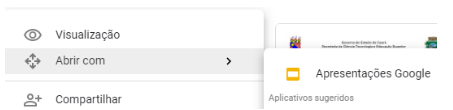
Figura 14 – Arquivos de apresentação, como os do PowerPoint
– Arquivos de planilhas como as do Excel:
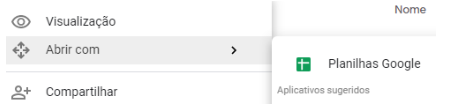
Figura 15 – Arquivos do Tipo planilha, como os do Excel
*Pode haver incompatibilidade de alguns recursos em alguns arquivos. Ainda que raros estes problemas podem ocorrer.
1. Para Compartilhar um arquivo com outra pessoa, basta clicar com o botão direito do mouse sobre o mesmo e na lista suspensa que se abre clicar em compartilhar (figura 16).
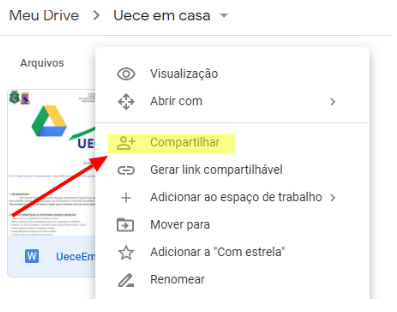
Figura 16 – Compartilhando arquivos salvos no Google Drive
2. Em seguida basta digitar o e-mail da pessoa com a qual você compartilhará o arquivo (figura 17).
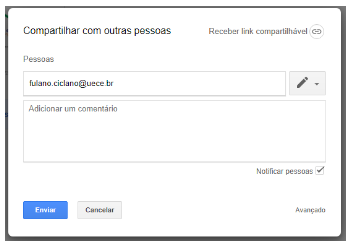
Figura 17 – Inserindo e-mail para compartilhamento de arquivos
*Note que após digitar o e-mail aparecerá um espaço para adicionar um comentário sobre o arquivo. Caso você queira também é possível adicionar mais de um e-mail por vez, basta digitar o carácter vírgula “,” após o endereço de e-mail.
3. Em seguida clique sobre o ícone do lápis, ao lado da área de digitação de e-mails, para especificar que tipos de permissões as pessoas com as quais o arquivo será compartilhado, poderão ter sobre o mesmo (figura 18).
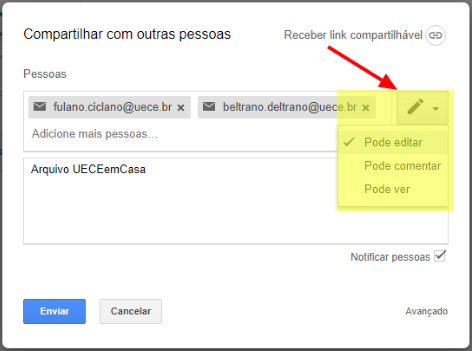
Figura 18 – Permissões de uso do arquivo compartilhado
– A primeira permite que usuários com os quais o arquivo foi compartilhado, editem o mesmo diretamente.
– A segunda permite apenas que estes façam comentários sobre o arquivo.
– A terceira permite que estes possam apenas visualizar o conteúdo do arquivo, sem poder editá-lo diretamente.
4. Caso você queira também é possível gerar um link de compartilhamento de arquivos, evitando assim que você tenha que digitar muitos e-mails para compartilhar o mesmo. Basta clicar com o botão direito do mouse sobre o arquivo, e em seguida clicar em “Gerar link compartilhável” (figura 19).
*Disponível para compartilhamento apenas entre usuários do webmail da UECE.
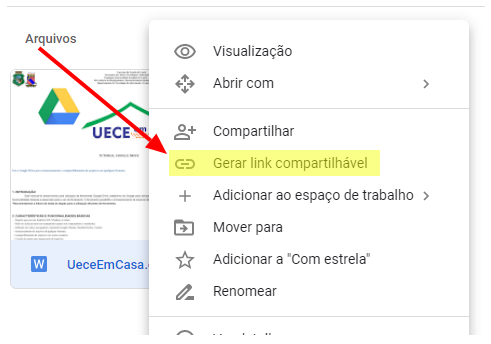
Figura 19 – Gerando link compartilhável
5. Logo em seguida um pequeno balão flutuante aparecerá abaixo do arquivo, basta clicar sobre o botão para ativar o link compartilhável (figura 20).
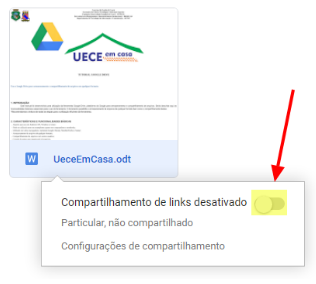
Figura 20 – Ativando o compartilhamento por link
6. Em seguida clique novamente com o botão direito sobre o arquivo e novamente em “Gerar link compartilhável”, no mesmo balão suspenso mostrado na figura 20, clique em “Configurações de compartilhamento” (figura 21).
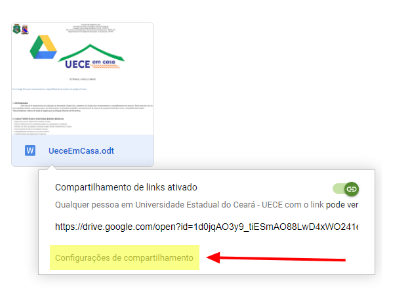
Figura 21 – Editando configurações de compartilhamento do link
7. Uma janela se abrirá, nesta você poderá selecionar as permissões de acesso, conforme foi feito no passo 3, figura 18. Clique sobre o menu de lista suspensa e selecione uma das 3 opções (figura 22).
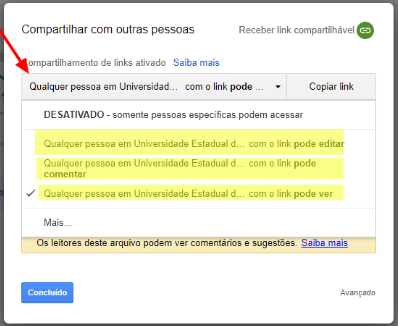
Figura 22 – Permissões de acesso do link compartilhável
– A primeira permite edição direta.
– A segunda comentários.
– A terceira apenas a visualização sem edição direta do arquivo.
